Ashland University uses a collaborative advising model that includes both faculty and professional advising. Professional Academic Advising will focus on providing students with a strong foundation for success at Ashland University, while the faculty advisors will focus on the details and issues inherent to their individual majors. We provide resources to students that focus on their individual needs, with an emphasis on social, personal and academic success.
Students are strongly encouraged to develop an early and ongoing relationship with both their Professional Academic Advisor and Faculty Advisor. This will enable them to learn curriculum requirements, better understand course demands, adhere to academic policies and deadlines, and to engage in thoughtful exploration and preparation of potential career and graduate school opportunities.
Professional Academic Advising Mission Statement
The mission of the Professional Academic Advising team at Ashland University is to support students through their college transition and help create academic plans that promote educational, professional, and personal development within a collaborative environment.

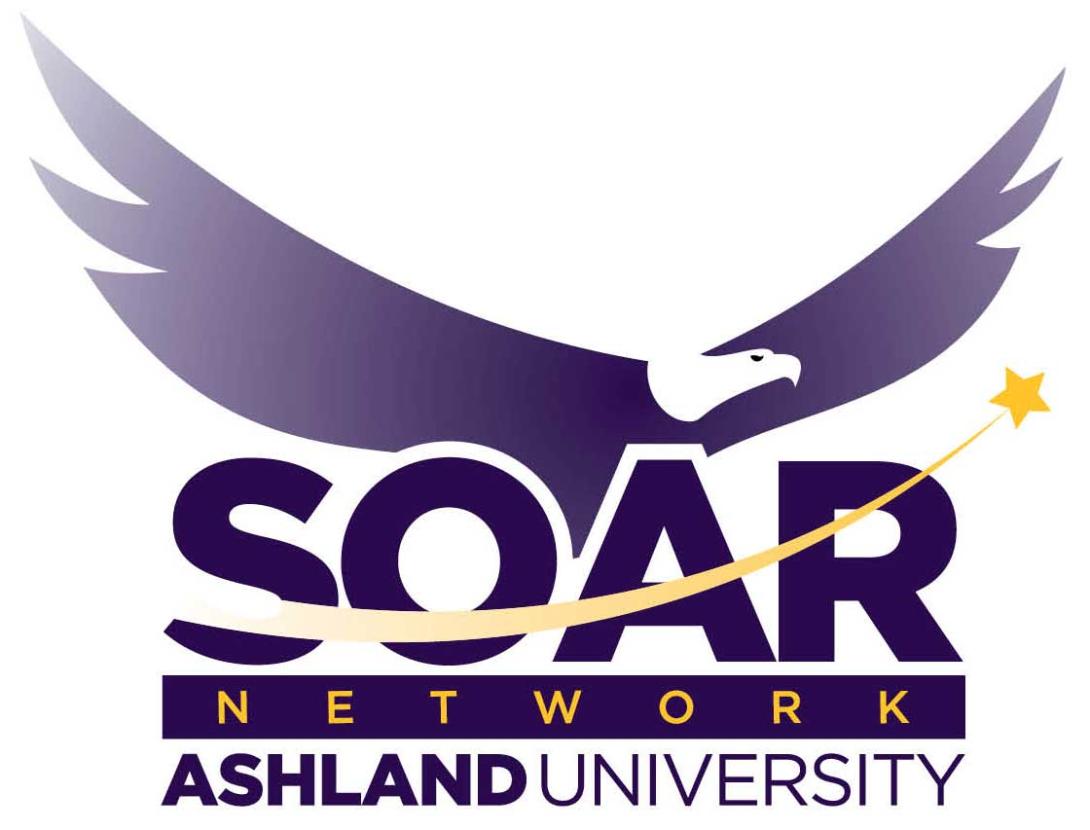
Schedule an appointment through SOAR Network.
Staff





SOAR Network
The SOAR Network provides students with a central location to connect to the people and services that can help you be successful.
- Personal, searchable success network
- Online scheduling when set up by faculty, advisors and staff
- Kudos for activities related to your goals
- Alerts when you’re at risk in a course
- Success plans where advisors document the roadmap for a student to achieve their goals.
